Introduction
Il existe bien entendu plusieurs méthodes pour encoder ses films sur DVD en DivX, Xvid ou tout autre format équivalent. Dans ce tutoriel, je vais m’attarder sur l’excellent logiciel FairUse Wizard, gratuit dans sa version de base qui convient tout à fait dans le cadre de ce tutoriel.
Évidemment, les films ainsi encodés doivent être utilisés dans le cadre familial et privé uniquement et en aucun cas diffusés illégalement à de tierces personnes. Dura lex, sed lex…
Sachez que la principale différence entre la version gratuite et la payante est que cette dernière permet la création de films encodés en un fichier plus grand que 700 Mo, la taille usuelle des films compressés (ce qui permet de le faire tenir sur un simple CD).
FairUse Wizard en disponible gratuitement (dans sa version « Light »), en français et est trouvable sur le site officiel. Le programme est capable d’encoder vos films en Xvid, DivX, x264, VP7 et l’ensemble des codecs ffVFW. Par défaut, seuls Xvid et x264 sont disponibles, car intégrés de base dans le code du programme. Pour bénéficier des autres, il faut installer les codecs correspondants sur l’ordinateur.
Pour la fameuse question du choix entre DivX et Xvid, cela est affaire de goût et de choix personnel. Personnellement, je vous conseille le codec Xvid pour la simple raison qu’il est intégré de base dans le programme et est donc plus optimisé pour celui-ci. Il est également possible d’utiliser le codex Xvid installé sur le système d’exploitation plutôt que celui inclus. Important aussi est le fait de savoir qu’un appareil prévu pour lire les DivX doit pouvoir lire les Xvid sans problème, pour avoir personnellement testé la chose.
Remarque utile : les DVD protégés par un système anticopie peuvent poser problème au point où FairUse n’arrive pas à encoder le film. Mais je n’ai que rarement rencontré le cas, même sur des DVD soi-disant protégés. A tester au cas par cas, donc.
La version montrée dans ce tutoriel est la 2.9, mais il existe dès à présent la nouvelle version 2.10 que je vous conseille d’installer. Les différences ne sont pas très importantes et l’interface doit être la même à quelques détails prêts. Passons maintenant à la pratique !
Je tiens à dire d’abord qu’il existe aussi un mode de fonctionnement totalement automatique, mais c’est le mode manuel standard que je décris ici. Les durées indiquées ici sont à titre indicatif et dépendent fortement de la configuration matérielle de l’ordinateur.
Marche à suivre
Etape 1
Une fois le programme installé et lancé, l’écran d’accueil apparaît (comme sur l’image ci-dessus). La première étape est de créer un nouveau projet, d’y spécifier un nom (le nom du film, idéalement) et l’emplacement auquel enregistrer les fichiers nécessaires à l’encodage du film ainsi que le film lui-même. Il faut prévoir à cet effet assez de place libre sur le disque, tout cela prenant un espace assez important.
Je conseille également de spécifier le mode d’encodage vitesse, plutôt que la configuration du codec (dans la liste déroulante en bas).
Etape 2
Il est demandé de spécifier le lecteur à partir duquel extraire le film à partir du DVD. Possibilité est donnée de spécifier une image ISO. A partir de là, FairUse extraira les fichiers nécessaires à son fonctionnement, c’est-à-dire les différents flux du disque (image, son, sous-titres).
Etape 3
Le menu de sélection des pistes vidéo s’ouvre. Les pistes sont appelées ici des chaînes.
En principe, la chaîne sélectionnée par défaut est la bonne piste; celle qui contient le film. La chaîne contenant le film est normalement la plus longue et la plus lourde. En cas de doute, ne pas hésiter à vérifier la durée du film sur la boîte du DVD.
Etape 4
La chaîne sélectionnée est extraite du disque; compter environ une dizaine de minutes à tout casser.
Etape 5
A présent, le menu de configuration du flux vidéo s’affiche. A partir de ce point, le DVD n’est plus nécessaire et peut être enlevé du lecteur.
On retrouve donc sur cet écran : L’intervalle ou le moyen de définir le début et la fin de la vidéo (par défaut : tout), la zone de découpe de l’image (par défaut : optimisé au mieux), les options de sous-titrage, une option d’intégration de logo et la prévisualisation des réglages au centre.
Les réglages sélectionnés par défaut ne sont pas trop mal, mais peuvent être optimisés. Les exemples les plus flagrants sont la zone de découpe qui peut être ajustée manuellement pour ne pas prendre les bordures noires (qu’il a parfois du mal à détecter) et les sous-titres qui sont presque systématiquement faux. Pour ces derniers, le mieux est de voir le résultat dans l’aperçu ou de les désactiver purement et simplement. Il est possible d’extraire les sous-titres dans un fichier texte plutôt qu’ils soient intégrés à la vidéo (option « Extraire les sous-titres »).
Pour l’exemple, j’ai mis le sous-titre « français (18 – n) » qui correspond en fait au sous-titrage « informatif », tel que celui qu’on voit sur l’image. Ce sous-titre n’apparaît que pour ce genre de titres et d’informations utiles.
Finalement, le bouton « Début de générique » sert à spécifier au codec Xvid uniquement l’endroit à partir duquel il peut baisser la qualité de l’image et ainsi économiser utilement du débit pour le reste du film. Une option que je conseille pour optimiser un peu plus la qualité; il suffit juste de déplacer le curseur à l’endroit où commence le générique et de presser sur le bouton.
Etape 6
Pour la combinaison des trames, je laisse toujours le soin au bouton « Auto Détection » de décider quel est le meilleur mode. Cette option est primordiale pour ne pas obtenir un effet « peigne » à l’image.
Etape 7
Finalement, l’écran de configuration de l’encodage apparaît.
Le choix n’est pas aussi simple que précédemment et dépend beaucoup de ce qu’on veut obtenir. Sont affichés ici les réglages que j’utilise à titre tout à fait personnel; libre à vous de configurer autrement.
On retrouve ainsi en haut à gauche l’encodage vidéo où il est possible de spécifier le codec, la taille de fichier à obtenir en sortie et le nombre de passes. Si le nombre de passe est configuré à 1, l’encodage sera plus rapide mais d’un peu moins bonne qualité, tandis qu’à 2 l’encodage est plus long mais théoriquement de meilleure qualité (il est malheureusement impossible de quantifier exactement à quel point cela change quelque chose).
Pour l’explication technique, deux passes correspondent au fait que le codec parcourt premièrement la vidéo en faisant une sorte de plan du film en vue de l’encodage proprement dit. C’est-à-dire qu’il repaire déjà d’avance les bouts où l’image change beaucoup et où il est nécessaire d’avoir recours à un débit élevé, d’un bout calme où il n’est pas nécessaire d’avoir un grand débit. Pour ainsi dire, il anticipe le débit à utiliser pour chaque image en vue d’une qualité d’encodage qui soit la plus optimale possible. Si vous n’avez pas bien compris, ce n’est pas trop grave !
A droite est situé la configuration du codec. Pour faire le plus simple possible et à moins d’avoir de solides connaissances dans le domaine, je conseille fortement de le configurer à « Vitesse d’encodage » et de mettre le curseur de manière à favoriser la qualité plus que la vitesse. Mais ce paramètre peut être ajusté selon les convenances de chacun, bien sûr.
En-dessous se trouve l’encodage audio où on peut configurer le codec à utiliser, le débit et le(s) flux audio à compresser et à inclure au film. Le flux choisi automatiquement est normalement le bon. Le codec le plus répandu et le plus universellement lisible est le MP3 : il est donc conseillé de le choisir pour une interopérabilité maximale. Pour le débit, le taux à 128 Kbps est le plus équilibré mais peut être augmenté pour plus de qualité sonore (attention par contre, ce sera au détriment de la vidéo, car la taille du fichier à obtenir est fixe et convenue d’avance).
Finalement, on peut trouver la résolution de la vidéo en sortie qu’il est possible de choisir à sa convenance (et qui a un impact direct sur le débit de la vidéo), ainsi que le nombre de « morceaux » finaux à obtenir (film en un ou plusieurs fichiers). Ces paramètres sont à laisser tels quels car déjà passablement bien définis, à moins d’avoir des exigences particulières.
Etape 8
L’encodage se fait selon les paramètres définis (ouf!). Le temps de traitement peut être très long et cela peut durer facilement une à deux heures. Heureusement, il y a une option qui permet d’éteindre le PC une fois que les traitements sont terminés.
Sur ce, je vous souhaite un bon encodage et de faire chauffer les CPU 😉

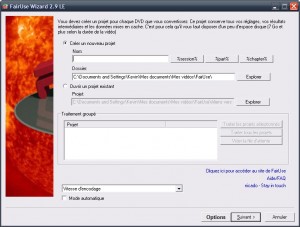
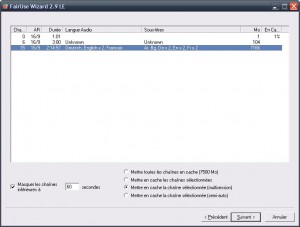

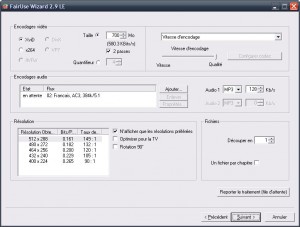

😛