VLC est un lecteur vidéo très utilisé principalement dans ce mode de fonctionnement. Mais saviez-vous qu’il a de nombreuses fonctionnalités supplémentaires ? Laissez-moi vous en présenter quelques unes.
Lire une vidéo YouTube
Si pour une raison ou une autre vous souhaitez lire une vidéo YouTube depuis un autre emplacement que le site officiel, cela tombe bien, car VLC peut lire directement des vidéos YouTube (ainsi que Dailymotion et probablement d’autres sites de partage de vidéos, mais je n’ai pas testé) !
Pour cela, cliquez sur « Média » dans le menu, puis sur « Ouvrir un flux réseau… ».
Là, une nouvelle fenêtre s’ouvre : entrez simplement l’adresse de la vidéo dans le champs « Entrer une URL réseau » et validez en pressant sur le bouton « Lire ».
La vidéo devrait se lancer sous vos yeux ébahis !
Transformer une vidéo YouTube en MP3
Encore plus fort : il est possible d’extraire le son d’une vidéo YouTube (ou Dailymotion) sous la forme d’un MP3 ! Avec cette astuce, plus besoin de programmes supplémentaires ou de sites particuliers pour mener à bien cette tâche.
Même fenêtre qu’avant (« Ouvrir un flux réseau » du menu « Média »), mais cette fois-ci, il faut cliquer non pas sur « Lire », mais « Convertir » dans le menu déroulant !
La fenêtre « Convertir » s’ouvre alors. Il faut y renseigner deux informations : le fichier de destination et le profil d’encodage. Dans cette liste déroulante, choisissez « Audio – MP3 » (mais vous êtes libre d’utiliser un autre format si vous le souhaitez).
Finalement, validez en cliquant sur « Démarrer » !
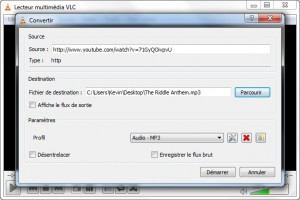
Attention à bien préciser l’extension « .mp3 » dans le nom du fichier de sortie ! Sinon, il sera par défaut en « .ps ». Bug ?
VLC s’ouvre alors en mode « lecteur » et encode toute la vidéo dans le format voulu. Attendez simplement qu’il termine.
Capturer le bureau en vidéo
Vous avez bien lu : VLC est capable de faire une capture vidéo du bureau !
Tout d’abord, allez dans le menu « Média » et cliquez sur « Ouvrir un périphérique de capture… ».
Dans cette nouvelle fenêtre, sélectionnez « Bureau » dans « Mode de capture ». N’oubliez pas de changer le débit d’images pour être au moins à 25 ips (images par seconde, ou fps en anglais) pour plus de fluidité. Remarquez que la capture vidéo est gourmande en ressources !
Pour continuer, validez en cliquant sur « Convertir » dans le menu déroulant.
Comme à l’étape précédente, la fenêtre de conversion s’ouvre : le nom du fichier de destination et le profil doivent être adaptés ! Idéalement, choisissez le profil nommé « Video – Theora + Vorbis (OGG) », car j’ai rencontré des problèmes avec certains des autres…
Finalement, cliquez sur « Démarrer » et c’est parti !
Pour terminer l’enregistrement, cliquez simplement sur le bouton « Stop » du « lecteur ». C’est aussi simple que cela 😉
Mots de la fin
Il est possible de faire beaucoup plus encore avec VLC, comme enregistrer directement une vidéo YouTube (avec plus ou moins de succès), diffuser un film ou la capture du bureau sur le réseau, etc.
Les puristes auront remarqué que la qualité des fichiers de sortie n’est pas forcément optimale, surtout concernant la capture vidéo… Cela est bien entendu changeable en créant de nouveaux profils personnalisés, mais ça sort du cadre de cet article ! Si vous souhaitez en savoir plus, je vous recommande chaudement ce tutoriel du Hollandais Volant : http://lehollandaisvolant.net/tuto/vlc/


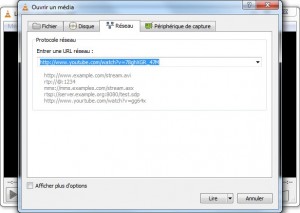
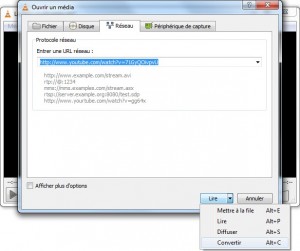

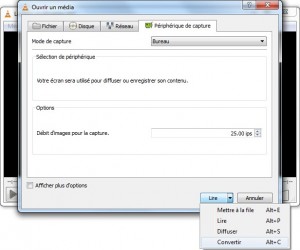
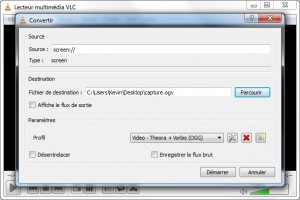

VLC fait beaucoup !
Pour un tuto pour transférer sur le réseau : http://lehollandaisvolant.net/tuto/vlc/#partage_reseau
Merci Timo ! Je modifie la fin de l’article afin d’intégrer un lien vers ton tuto 😉
Le coup de la capture vidéo je ne connaissais pas ! Je vais tester de ce pas ! Merci pour le tuyau!