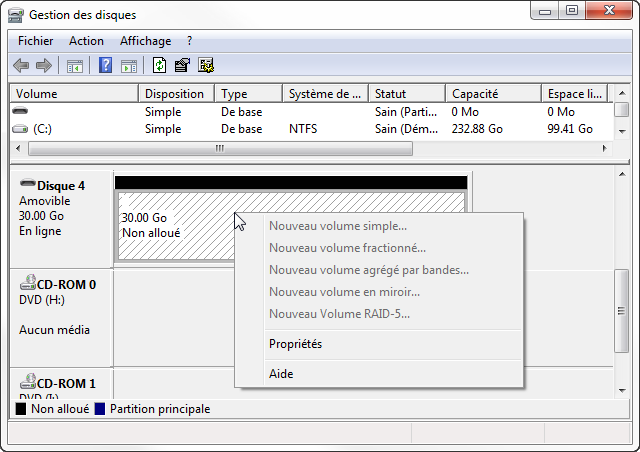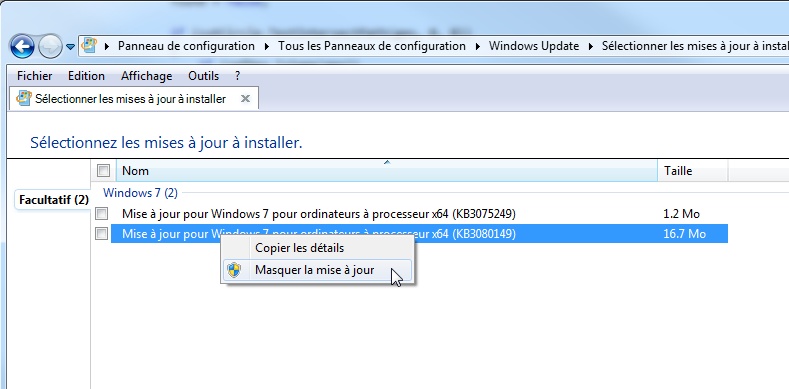Mise à jour : encore toutes mes excuses pour la première version de cet article, incorrecte. Voici dès à présent l’astuce fonctionnelle.
Vous connaissez QTTabBar ? C’est un logiciel (gratuit et open-source) qui permet d’ajouter des onglets dans l’explorateur de Windows. L’intégration est parfaite (bien mieux que son concurrent Clover, loin d’être aussi transparente et à l’apparence de Google Chrome), jugez-en plutôt :

QTTabBar en action sur Windows 7 (64 bits).
Non content d’ajouter des onglets, il offre d’autres fonctionnalités utiles et de nombreux réglages (par exemple, par défaut, les croix de fermeture ne sont pas tout le temps affichées). J’en reparlerai très probablement dans un autre article 😉
Comme le titre l’indique, je vais vous parler des possibilités de renommage offertes par ce logiciel en utilisant simplement la touche F2 !
En effet, dans l’explorateur Windows (et parfois dans d’autres logiciels), F2 est la touche standard pour renommer un fichier ou un dossier. Plus précisément, dans le cas d’un fichier, la sélection ne comprend que le nom du fichier et pas l’extension (dans les versions récentes de Windows en tout cas, comme l’illustre la capture ci-dessous). C’est bien pratique !

Et si je veux ne changer que l’extension ? Ou ajouter du texte à la fin ? Je suis obligé d’aller cliquer à l’endroit souhaité avec ma souris ? Normalement oui, mais avec QTTabBar, il est possible de le faire en appuyant plusieurs fois sur cette même touche ! Suivez le guide 😉
Continuer la lecture →