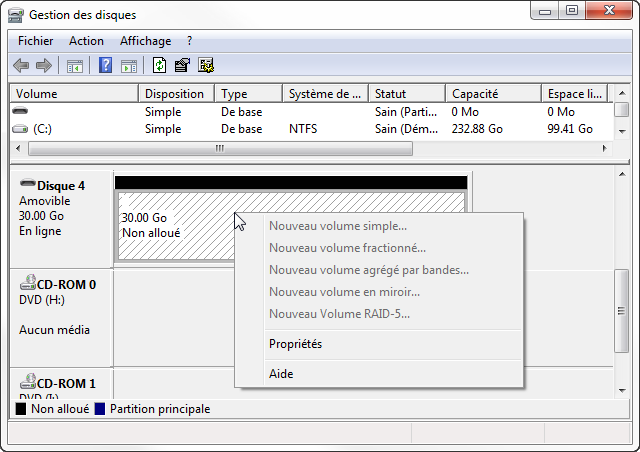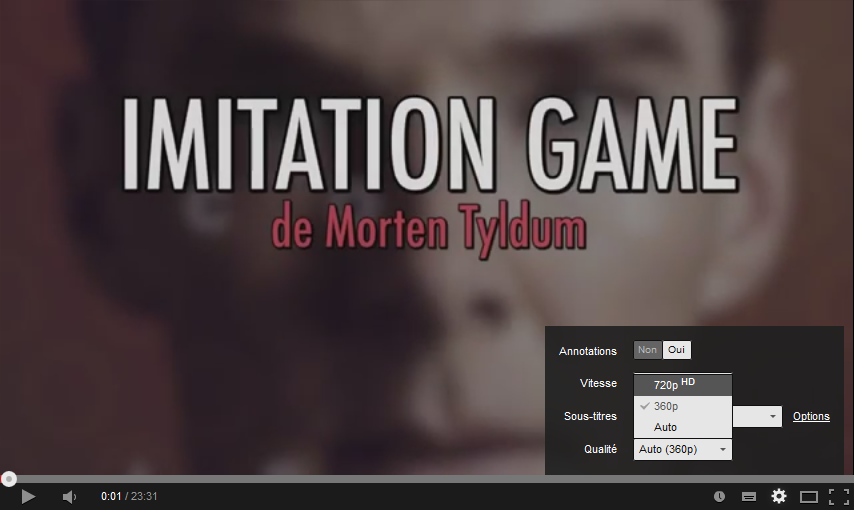Dans certains cas (erreur de formatage, corruption…), il peut arriver que l’espace disque d’une clé USB (ou d’un autre périphérique de stockage) ne soit plus intégralement accessible sous Windows, même en la formatant ou en s’aidant de l’outil de gestion des disques.
Hélas, j’ai rencontré cette situation récemment avec une clé USB de 32 Go dont seuls 400 Ko étaient accessibles. L’espace non alloué était bien visible dans la gestion des disques, mais il m’y était impossible de faire quoi que ce soit pour le récupérer !
Heureusement, tout n’était pas perdu : j’ai pu récupérer l’intégralité de l’espace disque à l’aide de l’utilitaire diskpart (livré en standard avec Windows) 😀
Pour ce faire, exécutez l’invite de commandes en tant qu’administrateur et entrez les commandes ci-dessous (en gras). Adaptez bien entendu le numéro du disque à votre situation et vérifiez attentivement, car toute modification est irréversible !
C:\Windows\system32>diskpart Microsoft DiskPart version 6.1.7601 Copyright (C) 1999-2008 Microsoft Corporation. Sur l'ordinateur : PC-DE-KEVIN DISKPART> list disk N° disque Statut Taille Libre Dyn GPT --------- ------------- ------- ------- --- --- Disque 0 En ligne 232 G octets 0 octets Disque 1 En ligne 1863 G octets 0 octets Disque 2 En ligne 30 G octets 0 octets DISKPART> select disk 2 Le disque 2 est maintenant le disque sélectionné. DISKPART> clean DiskPart a réussi à nettoyer le disque. DISKPART> create partition primary DiskPart a réussi à créer la partition spécifiée. DISKPART> exit Quitte DiskPart...
Il ne vous reste plus qu’à formater le disque.