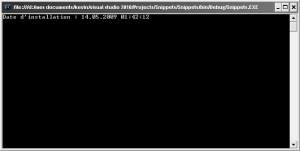Actuellement, les SSD sont très performants et de plus en plus fiables. Bien qu’ils soient encore onéreux, ils sont idéaux pour héberger le système d’exploitation, car très rapides et avec des temps d’accès proche de l’instantané ! A tel point qu’il est difficile ensuite de revenir aux traditionnels disques durs…

Photo par SamsungTomorrow (licence CC-BY-NC-SA).
D’ailleurs, pensez à activer l’AHCI dans le BIOS avant l’installation du système, les transferts n’en seront que plus rapides (que ça soit avec un SSD ou un disque dur) 😉 Il est toujours possible de le faire après coup, mais il peut y avoir des problèmes en de rares occasions (dans ce cas, suivre ce tuto).
Toutefois, posséder un SSD ne suffit pas : il faut être prudent avec certaines fonctionnalités et changer certains réflexes acquis avec les HDD pour ne pas user prématurément les cellules du SSD !
En effet, c’est là le principal « point faible » des SSD (avec le prix)… bien qu’il faille relativiser : les premiers SSD « mourraient » certes prématurément et étaient, de ce fait, peu fiables.
Mais la situation actuelle est radicalement différente, comme en atteste cet article : il est possible d’écrire des dizaines de gigaoctets de données chaque jour pendant des années sans pour autant arriver à le « tuer » (de nombreux tests sur le net en témoignent).
Avant-propos
Le but de cet article est de proposer une liste d’astuces (en vrac) visant à limiter l’usure du SSD sous Windows sans pour autant sacrifier les performances !
L’article n’est pas là dans le but d’expliquer le fonctionnement d’un SSD ; pour cela, je vous conseille le dernier lien dans les sources et références 😉